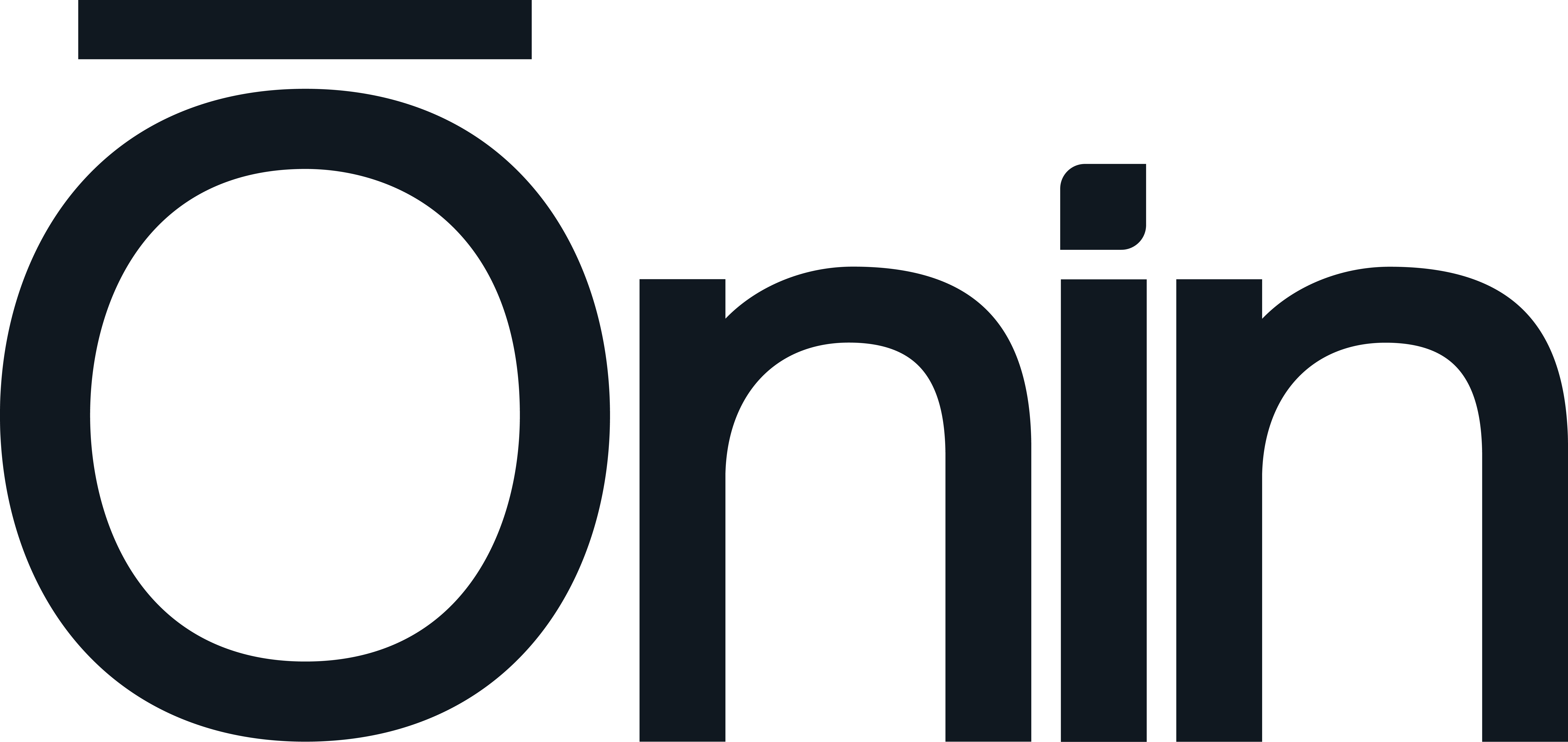Media Guidelines
Presentations
The following list includes the colors, fonts, margins and effects used in our presentation templates. We have separated the Themes(templates) by Google Slide and PPT, they are similar but work slightly different.
Google Slides
Colors
The tints/shades will be auto generated google slides and may not match our color guideline shades 100%. There is no way around this so best practice is to stick to the primary colors.
Text & Background
1. Ōnin Black: #101820
2. White: #FFFFFF
3. Ōnin Blue: #004987
4. Light Gray 3 (Default): #eeeeee
Links
Ōnin Gray: #63666A
Accents
1. Ōnin Gold: #FFB600
2. Ōnin Blue: #004987
3. Ōnin Light Blue: #71C5E8
4. Ōnin Red: #AA182C
5. Ōnin Green: #47A23F
6. Ōnin Orange: #FFB900
Fonts
Roboto
- Use if the presentation will only live online
- Use Roboto Black for headers
- Use Roboto Regular for everything else
Arial
- Use if there is a chance this will be opened in Power Point
- Use Arial Black for headers
- Use Arial Normal for everything else
Margins
- 0.5” for content
- 0.125” for logos – footer – page numbers
Transitions
Dissolve
- Set to 0.3 seconds
Animations
Fade In/Out
- Set to 0.3 seconds
Powerpoint
These can be created by our marketing team, and hosted on the doc server or somehow made available to the field.
- Set up as a Powerpoint template file (.potx)
Colors
The tints/shades will be auto generated by PPT and may not match our color guideline shades 100%. There is no way around this so best practice is to stick to the primary colors.
Text & Background
1. Ōnin Black: #101820
2. White: #FFFFFF
3. Ōnin Blue: #004987
4. Light Gray 3 (Default): #eeeeee
Links
Ōnin Gray: #63666A
Accents
1. Ōnin Gold: #FFB600
2. Ōnin Blue: #004987
3. Ōnin Light Blue: #71C5E8
4. Ōnin Red: #AA182C
5. Ōnin Green: #47A23F
6. Ōnin Orange: #FFB900
Fonts
Arial
- Use if there is a chance this will be opened in Power Point
- Use Arial Black for headers
- Use Arial Normal for everything else
Margins
- 0.5” for content
- 0.125” for logos – footer – page numbers
Transitions
Fade
- Set to 0.25 seconds
Animations
- Set to 0.25 seconds
Wipe
- Set to 0.25 seconds
Fly In/Out
- Set to 0.25 seconds
Best Practices
Images
Image Size/Compression
Proper DPI for output
- 150ppi for screens
- 96ppi for email
Deleting cropped areas
Powerpoint
- This will help reduce the file size by getting rid of the unused/cropped parts of the images
- PPT has a built in feature under “image compression” that lets you do this
Google Slides
- Google has a built in image size limit
- No need to worry about deleting sections of images
Image Types
PNGs
Ideal for logos due to the transparency channel
- PNGs can bloat the file due to the larger file size, only use when transparency is necessary
- When compressing images within PPT, PNGs sometimes can have errors. Take this into consideration as it may have to be re-compressed to work correctly and/or size the file appropriately before importing into PPT.
JPGs
Ideal for photos when transparency is not needed.
SVGs
Only available in PowerPoint
- Should only be used when recoloring inside of PowerPoint is needed.
Videos
Volume Normalization
- Normally we shouldn’t need to touch this if the videos come from our team.
- May need to adjust level if videos come from outside our company.
- This can be done inside of PowerPoint but not Google slides
Play Styles
PowerPoint
- Set to autoplay
- Fade to black
- Play at fullscreen
Google Slides
- Click to play
- Fullscreen
Video Types
Vimeo
PowerPoint
Has to be downloaded and embedded
- We don’t want any external links in PowerPoint, this goes against the offline strength of PowerPoint
Google Slides
Needs to be re-uploaded into a google drive folder and can then be attached to the presentation.
- We usually upload the video to the Assets folder for the project.
- This will convert it to YouTube file type, but will only be hosted on our drive.
YouTube
PowerPoint
This will have to be ripped and embedded.
- We don’t want any external links in PPT, this goes against the offline strength of PPT.
Google Slides
Google slides will link to YouTube and automatically set up the video player
MP4 and Others
PowerPoint
Videos inside of Powerpoint always bloats the file, and should be avoided unless specifically requested.
- Keep videos at 720p max the smaller the better
- We don’t want any external links in PPT, this goes against the offline strength of PPT.
Google Slides
The videos are hosted online so really the issue comes down to internet provider speeds
- Keep videos at 1080p for best quality
- We should never need a 4k video in a presentation
Video Quality
PowerPoint
Videos inside of Powerpoint always bloats the file, and should be avoided unless specifically requested.
- Keep videos at 720p max the smaller the better
- Use discretion for the smallest video size, if it looks bad to you, it looks worse to them.
Google Slides
The videos are hosted online so really the issue comes down to internet provider speeds
- Keep videos at 1080p for best quality
- We should never need a 4k video in a presentation
File Size
It is important to consider file size limit for PPTs. These are meant to be used while offline and the larger the file the more lag is introduced while presenting.
Best practice is to keep the file size below 25mb
- Gmail has a file size limit of 25mb
- Anything larger and it will be uploaded to Google Drive and send a download link inside of the email.
Ways to reduce the PowerPoint file size
- Compressing pictures
- This is gone over in detail in the images section
- Limiting videos/images
- The fewer embedded images/videos in the PowerPoint the smaller the file size will be
- Create shapes/graphics inside of PowerPoint
- This means using PowerPoint’s set shapes instead of creating something in Illustrator and importing and image of it.